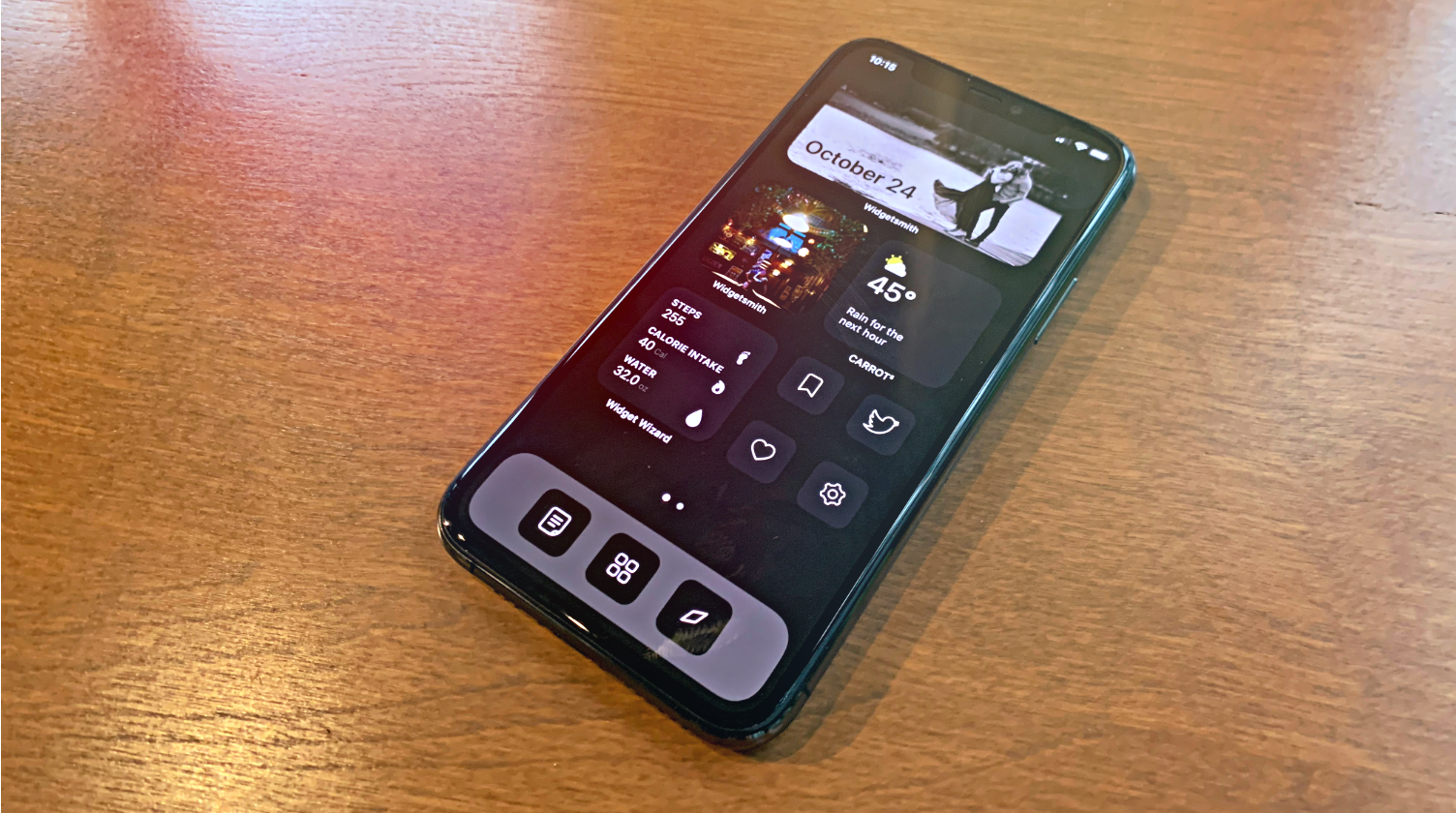
I like keeping screenshots and documenting my iOS home screens over the years so I can look back on how I had everything set up and remembering what it was like. The release of iOS 14 brings even more customizable options with the new widgets and stacks. I decided to describe my current layout, my custom iOS 14 icons, and add a little commentary about the apps.
UPDATE • Oct 2, 2021The Launch Center Pro way of making icons has been removed by Apple as of iOS 14.5. If you had made the profile/icons before, they still work, but now the best solution for custom icons is to use the Shortcut method.
UPDATE • Oct 23, 2020I’ve made some changes, notably changing up how all my custom icons look. All the screen shots have been updated.
I’m going with a two-screen layout with everything else being in the App Library. The home screen is meant to have multiple modes I can use depending on what time of day it is and what I am doing.
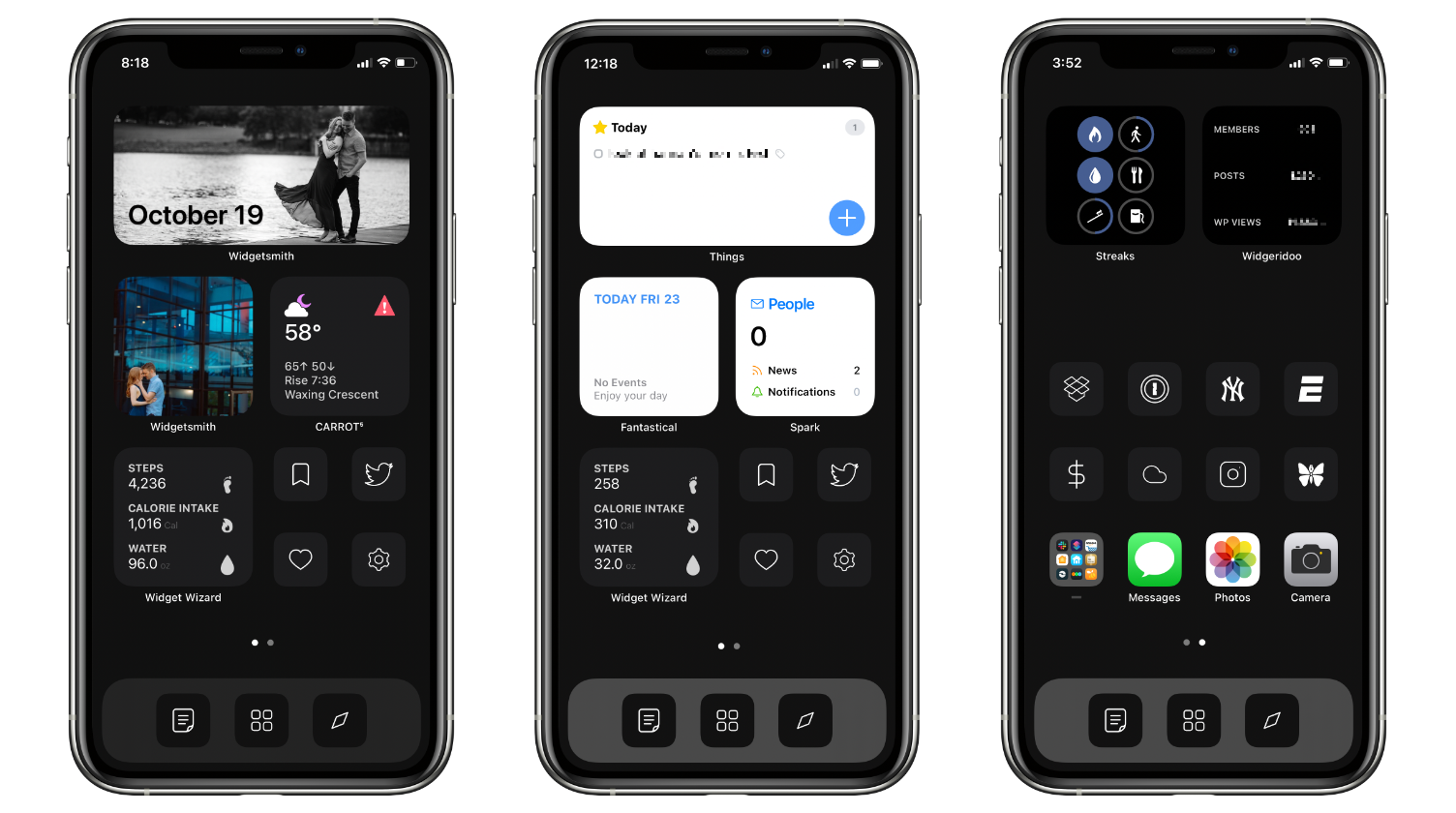
First Screen (Left/Center)
In the center, we have my “during the day” screen. It’s how I have the device virtually the entire day while working. The top widget is Things, my task manager of choice, and it keeps my tasks where I can see them and lets me quickly add new ideas to the inbox as needed. The left image is for when the day is over, or on the weekend, and I am ready to be done with the day and don’t want my calendar, tasks, and email in my face. The top widget is a custom photo with the date using Widgetsmith.
Next are two stacks. In the center image, starting with the left stack, during the day I keep this on Fantastical, so I can see what my next event is on my calendar. Once the day is over (left image), I flip that to a Widgetsmith “favorites” photo widget that rotates through all my favorite photos on my phone. It’s a real joy to see it update throughout the night when I pick up my phone for whatever reason. I always end up smiling multiple times as it surfaces various pictures I love. On the right stack, during the day I keep it set to my email client, Spark. But throughout the day, I almost always end up flipping through that stack multiple times, because it’s also my “now playing” stack for quickly accessing Overcast (via a Shortcut), Soor (the third party Apple Music client I’m currently trying out because of the “Now Playing” widget),1 and Dark Noise (an ambient/nature noise app that I’ve been using a lot over the past few months when Hannah is teaching in the other room). This means I’m always a quick flip away from whatever I feel like listening to.

At night, I flip that one last time to a Carrot widget that shows the weather, sunset time, and moon phase. (You can see it in the top left image above.) I like that when the day is over, my home screen becomes a beacon that I’m done for the day and don’t need to be focusing on tasks, emails, or calendars anymore.
Also, after sunset, it looks great in Dark Mode as well. Everything blends in nicely with the dark wallpaper.
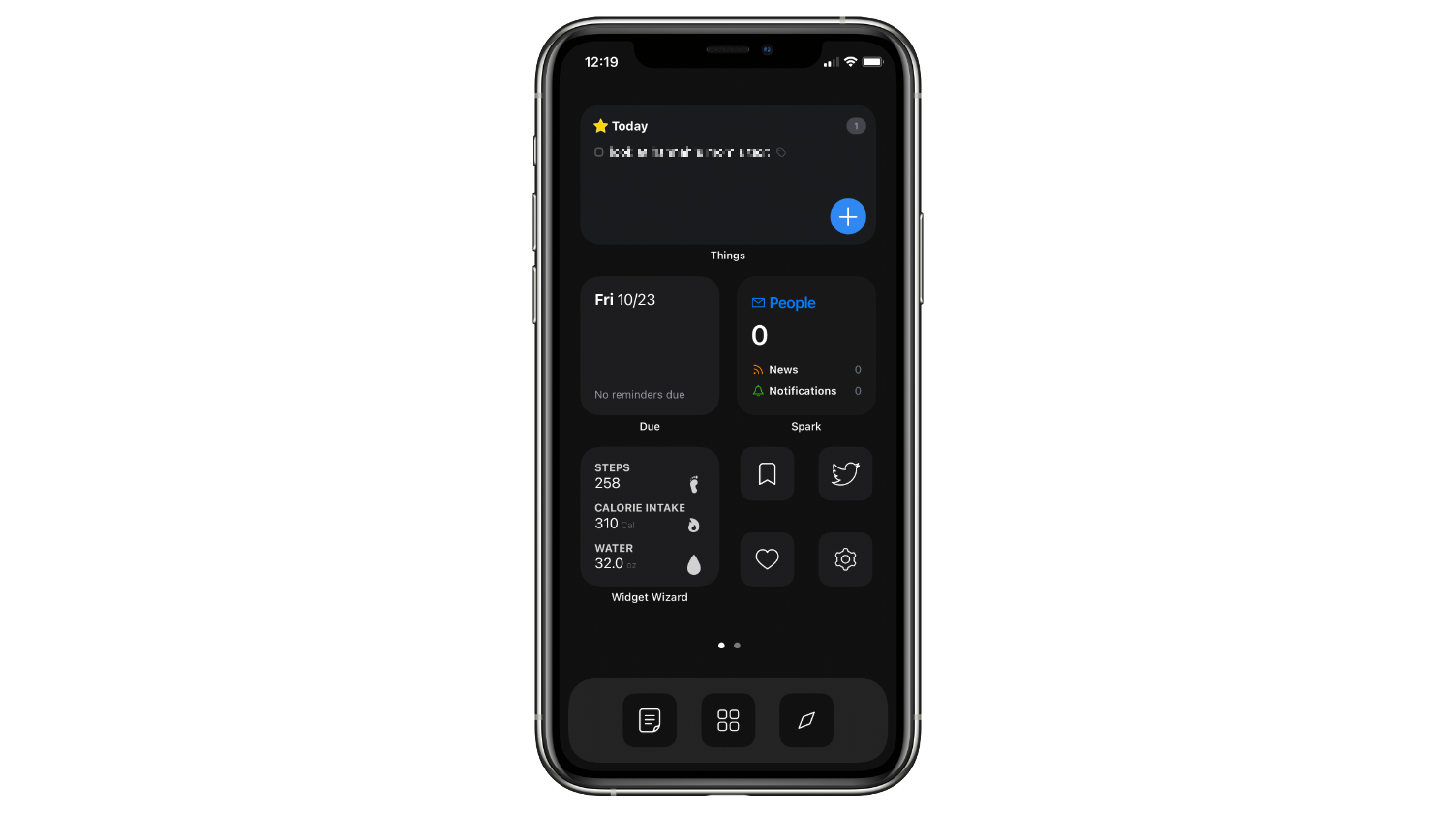
The final row starts with a stack on the left that contains Widget Wizard. This is configured to show me three health metrics that I track. I have a step count goal that I’m always working toward to keep my usually sentient self from spending the entire day in a chair. I monitor calorie intake and have a water goal as well. Keeping these on the home screen allows me to monitor my progress throughout the day without having to open a separate app. I also have the MyNetDiary widget in this stack. Usually at night, after hitting my water and step goals, I’ll flip over to that widget to see what snacks or, let’s be honest, the beer I can have. It also is a quick way to launch the app to add foods.
The next group of “apps” are all custom. The top two launch Fiery Feeds, my favorite RSS/Read Later app, and Tweetbot, which I really should spend less time doomscrolling through. The bottom two are custom menu launchers for various health-related things and a custom settings menu:
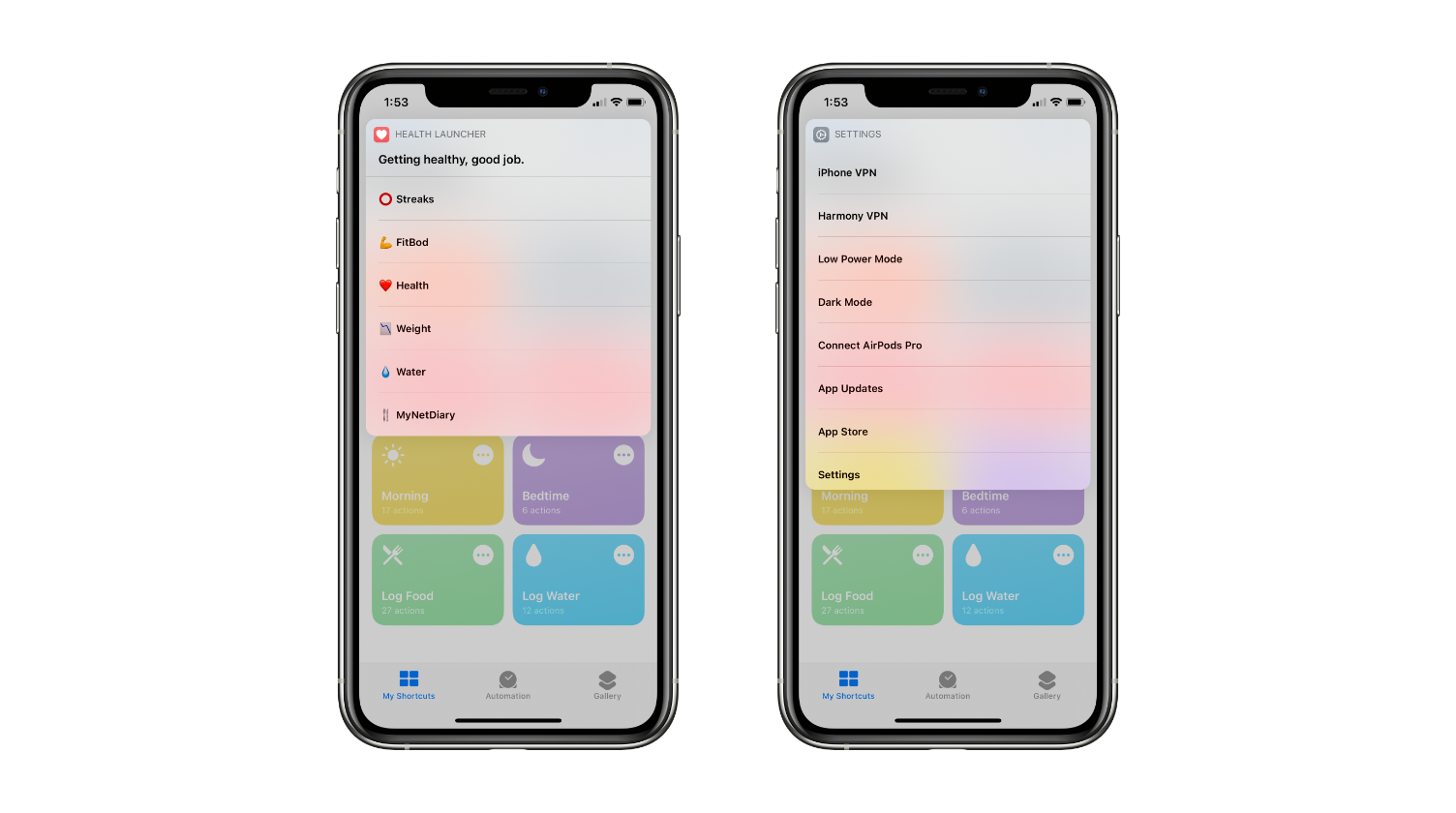
They’re both relatively simple and straight forward menus to things I want access too, but don’t need to have all the various apps on my home screen.
And lastly, my dock. From left to right I keep Drafts, Launch Center Pro, and Safari in my dock.
I use Drafts for many, many things. If I have a thought in my head, most times, it gets put into Drafts. From there, I have a bunch of places I can send it. I can quickly send it to Things as a task, Tweetbot as a tweet, AnyList as a grocery item, Fantastical as an event, or various saved notes in Ulysses. This setup and Launch Center Pro give me access to many of the phone’s features that would otherwise be hidden behind multiple apps or screens.
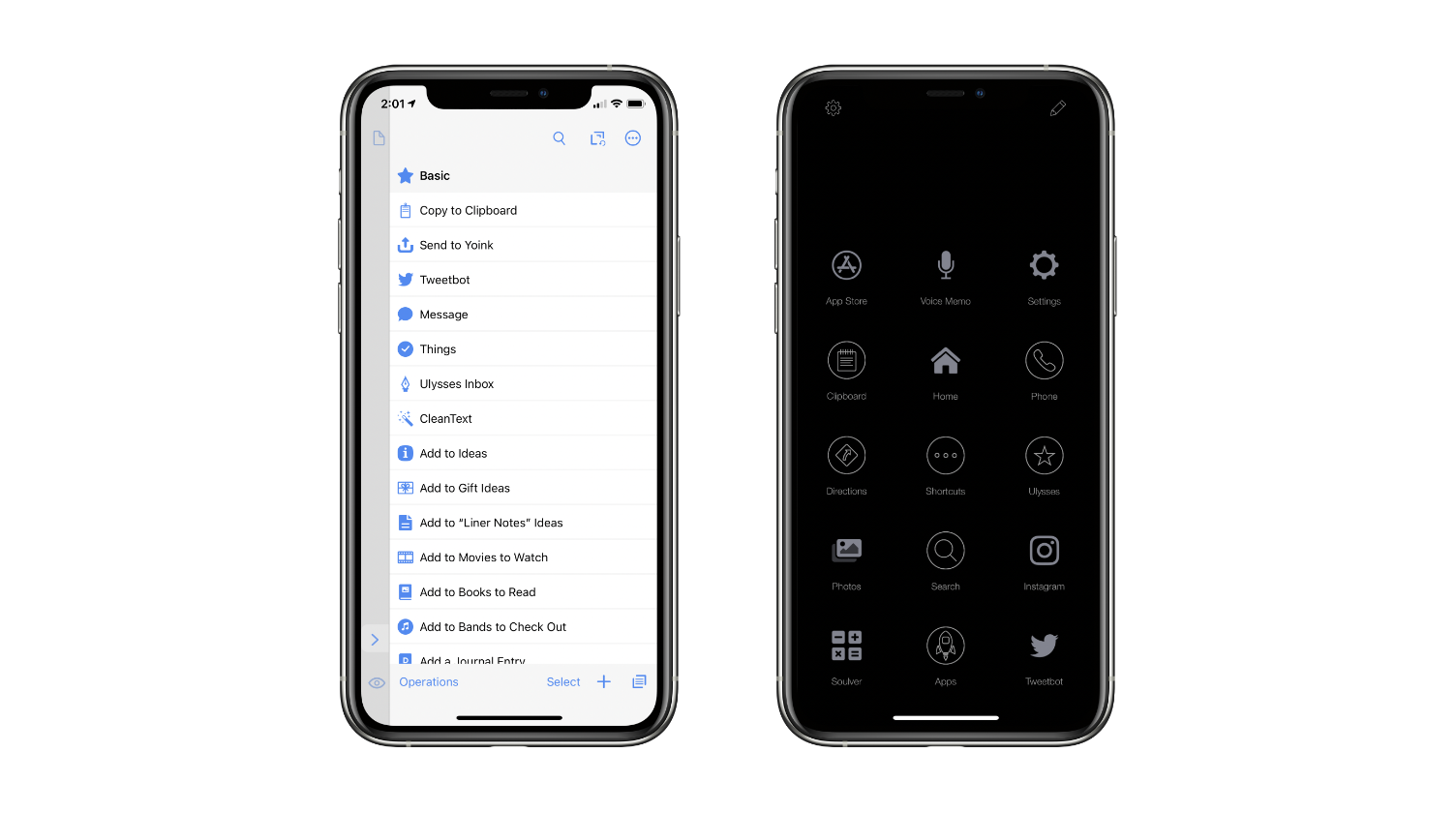
Launch Center Pro, for example, is how I make phone calls. I have quick actions for the four people I call most, a way to dial a number, a way to search contacts and dial, an emergency action for 911 and the 24-hour vet hospital, and custom actions for the restaurants we often call to place takeout orders. I also use it as a Shortcut launcher for various custom Shortcuts I’ve created to do everything from creating task templates in Things, to create location reminders and other little things. I also use the Search action constantly. It has easy searches built-in for everything from this website, to Amazon, to IMDB. Combining Drafts and Launch Center Pro on the dock allows quick access to things I often do on my phone, but more in a one-off way, and only in specific places. It’s kind of like having a second home screen, with scriptable actions, one tap away.
The Custom Icons and Wallpaper
Launch Center Pro is also how I’ve created all of the custom icons that launch directly to the app and do not open up Shortcuts first. You can create a custom icon, using any image or their built in selection of glyphs, to launch any app in the app store. This is how all of my custom app icons were made.
Almost all of the icons are from Traf’s iOS 14 Icon Set. At the time of writing there are over 120 icons to choose from, and then I created a few of my own for apps not listed yet. I edited the background to match with my widget color. (#1C1C1E)
The wallpaper is a solid color (#101010) and the backgrounds for the dock icons are set to match.
Second Page (Right)
My second page of apps (far right in the first image at the top) starts with two sets of widgets at the top. I have the Streaks widget to keep track of the various habits I’m trying to build and track. At the moment they’re virtually all health related as I’m trying to get a better handle on all that after slacking during the past six months.
Next to that is a custom Widgeridoo widget. One cool trick of Widgeridoo is the ability for it to pull text in from the internet if it’s formatted in JSON. So I wrote a little script that shows me how many posts were made in our community yesterday, and compare it to the day before to see if it’s more or less. It does the same for how many views of the homepage the day before occurred and tracks how many people are signed up as supporting members. It’s just a fun thing I am trying out.
I have a row of blank space to separate the widgets with my apps, I like how it looks visually, and it it makes it so I don’t feel like I am stretching my thumb all over the place to reach them. First row: Dropbox, 1Password, MLB, ESPN. Second row: Pennies, the app we use to track basic family finances and budget. (We keep this pretty simple and track food spending and family/home items shopping.), and then Raindrop is where I store all my bookmarks and really anything I want to store that I’ve seen online. From things I’m interested in buying one day, to recipes to check out, to hundreds of articles related to political topics, debates, or random things I want to be able to search and access. Then we have Instagram and Ulysses (where I write, and store all text and notes). The last row has a folder with apps I like quick access to but don’t need out all the time. (Slack, Shortcuts, Amazon, Home, Nest, Deliveries, iShows TV, Letterboxd, Swarm.) Messages is here because it’s one of the very few apps I let have a notification badge on it. Then I like having access to the camera and my photos. I usually launch the camera from the lock screen or control center, but having it multiple places means I can always get to it to shoot some cat photos.
Everything else is in the App Library but I usually just use Spotlight to search for and launch anything I need.
And, lastly, my Today View:
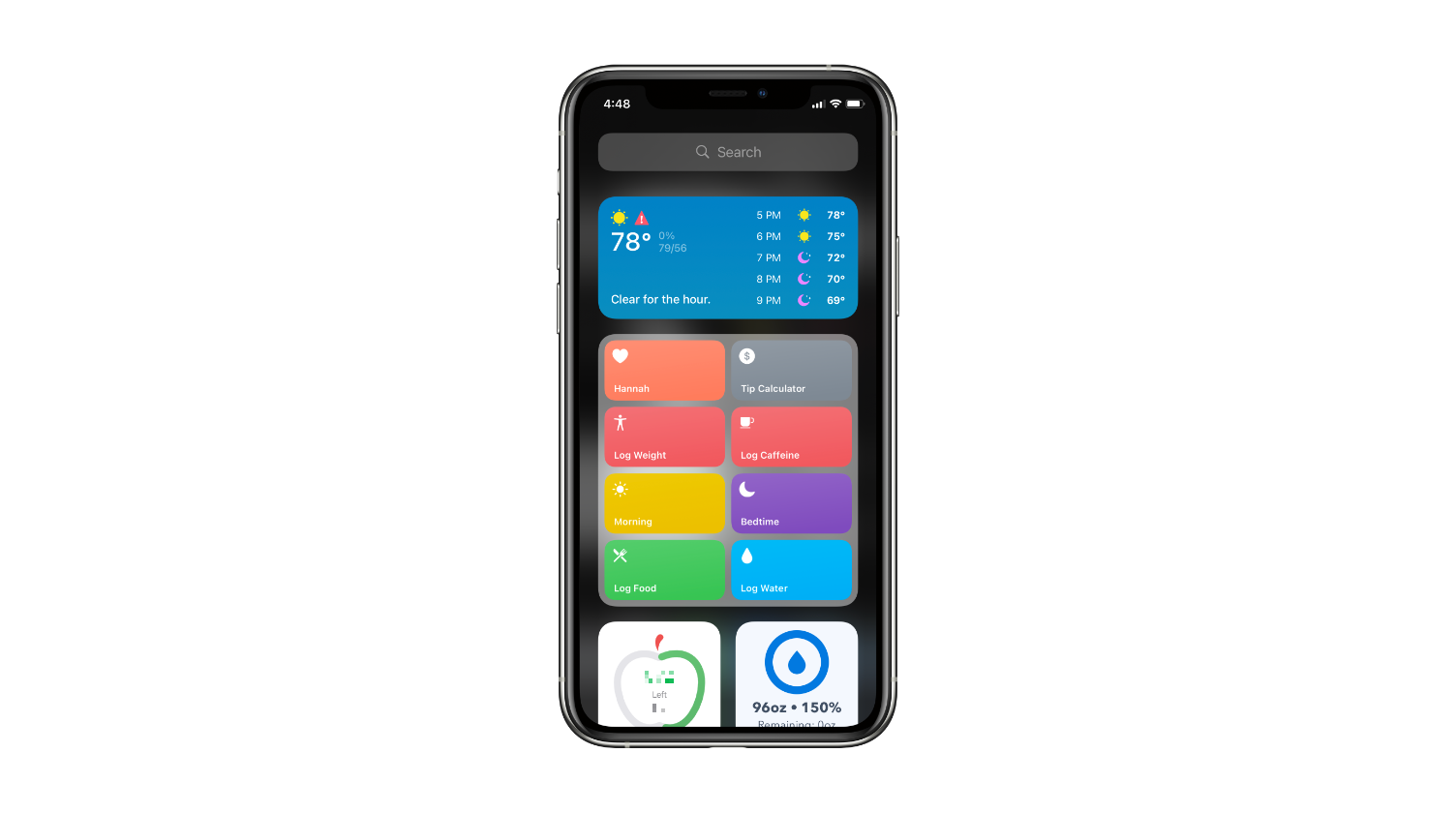
Quick access to Carrot’s weather forecast letting me know what to expect during the day. Then a series of custom Shortcut launchers for Shortcuts I use regularly. The Hannah shortcut is a menu launcher for getting Hannah’s ETA, sending her my location, sending her a message, and calling her. The Tip Calculator is obvious. The next two are for logging weight and caffeine intake into the Health app. Caffeine lets me choose from various common drinks and sizes, Weight logs my weight and then shows me the past four entries and gives me a message of encouragement from a dictionary as sarcastic as you’d expect from me. The Morning and Bedtime shortcuts I run before bed and when I wake up. Bedtime makes sure all the lights are off, turns on Do Not Disturb, dims the brightness on the phone, and then logs in the bedtime in a text file. Morning is run when I wake up, and it looks at the bedtime in the text file, calculates how long I was in bed for, and logs that information in the Health app. Then it turns off DND, adjusts the brightness, and then goes through a series of steps: pops down the weather forecast for the day from Carrot so I can see an hourly rundown of what to expect, pops down my calendar from Fantastical so I can get an overview of what is happening today, and then it kicks me over to the Today view of Things so I can look at what is on my agenda for the day and look at the tasks ahead of me.
And the last two Shortcuts help automate the logging of food and water. Water is a menu of various drink sizes and logs the information in the Health app. Log Food is a custom menu to log food into MyNetDiary. It’s broken down by Breakfast, Lunch, Dinner, and Snacks. Tapping one then has foods I eat virtually all the time; for example, after hitting Breakfast, there’s an option to Log Coffee and hitting that will log the coffee calories (and caffeine) into the app without needing to launch it. I tend to eat a lot of the same foods during the day, so this saves me a lot of time logging common items. And during the pandemic, it means hitting the “log can of beer” button a lot.
The bottom two widgets are MyNetDiary and Waterminder for giving a quick glance of how the day is going on both those goals. I don’t use Waterminder for anything besides its widget. under that I do have the battery widget and the classic ESPN widget at the very bottom for checking sports scores.
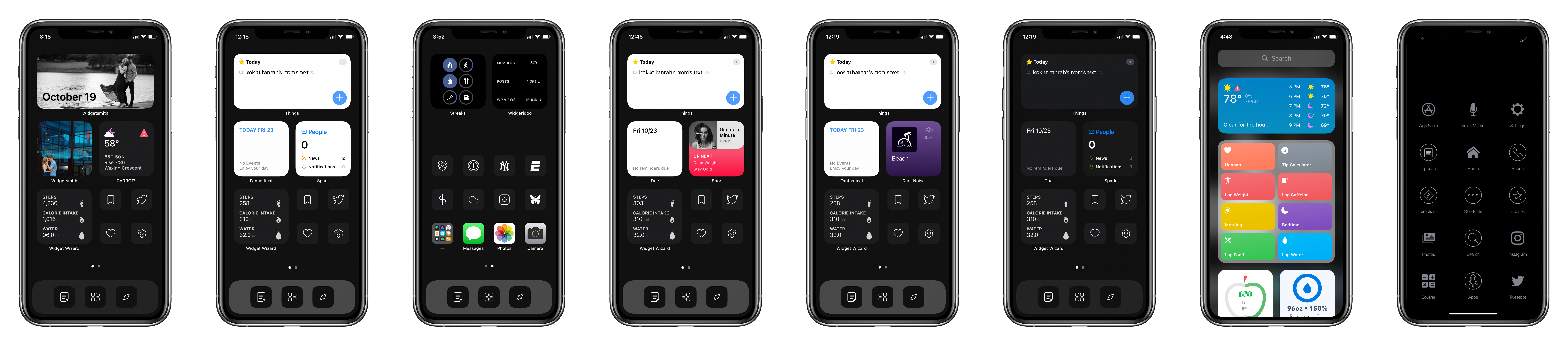
Welp, that’s my current phone setup. I’ll probably keep playing around with it but for the time being, it’s working for me.
The latest update lets you use it with the Apple Music app, so you can get the now playing widget and keep using the official client if you’d like. I’ll probably write up more thoughts on this app at some point. I like it. Last.fm scrobbing alone makes me happy.↩