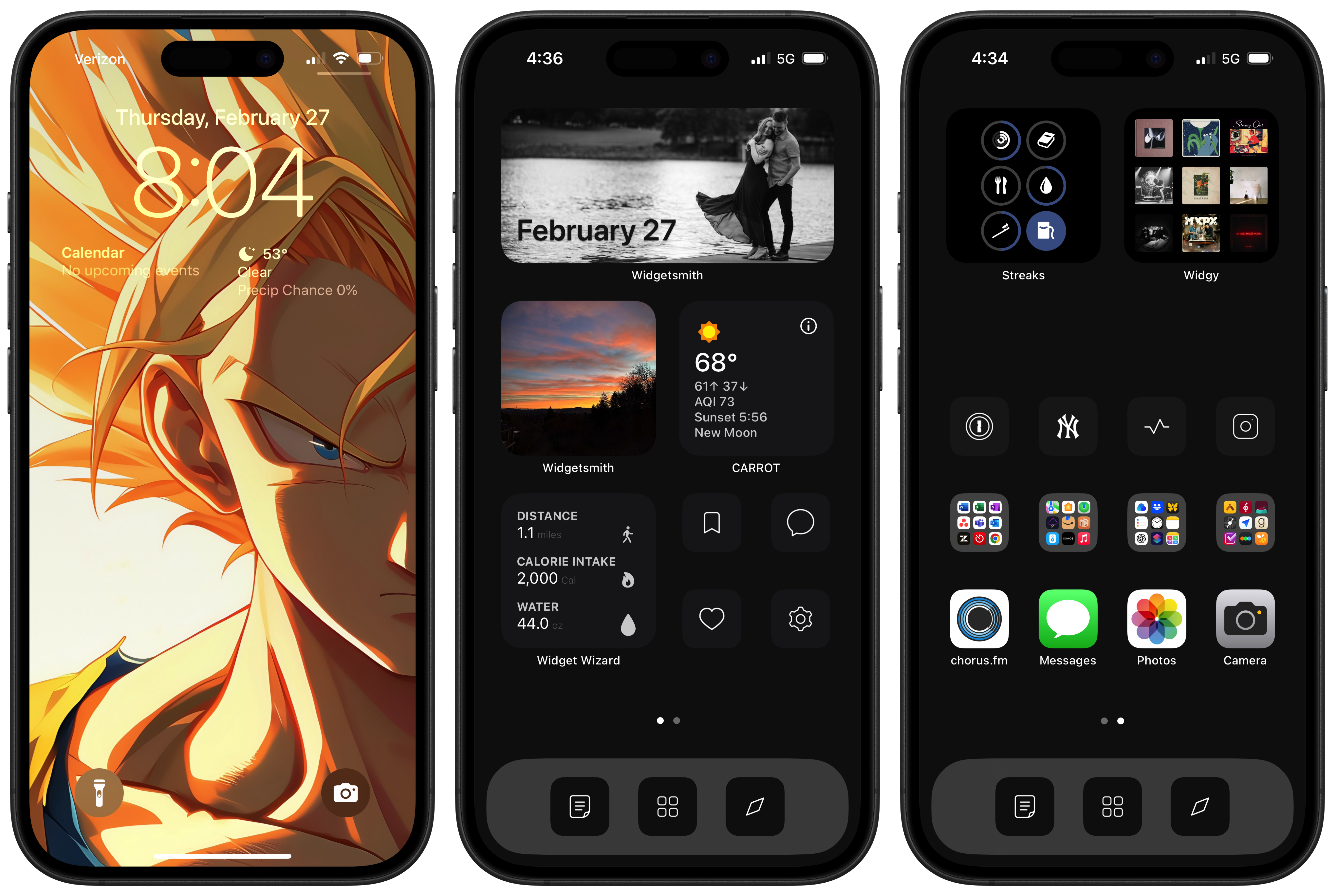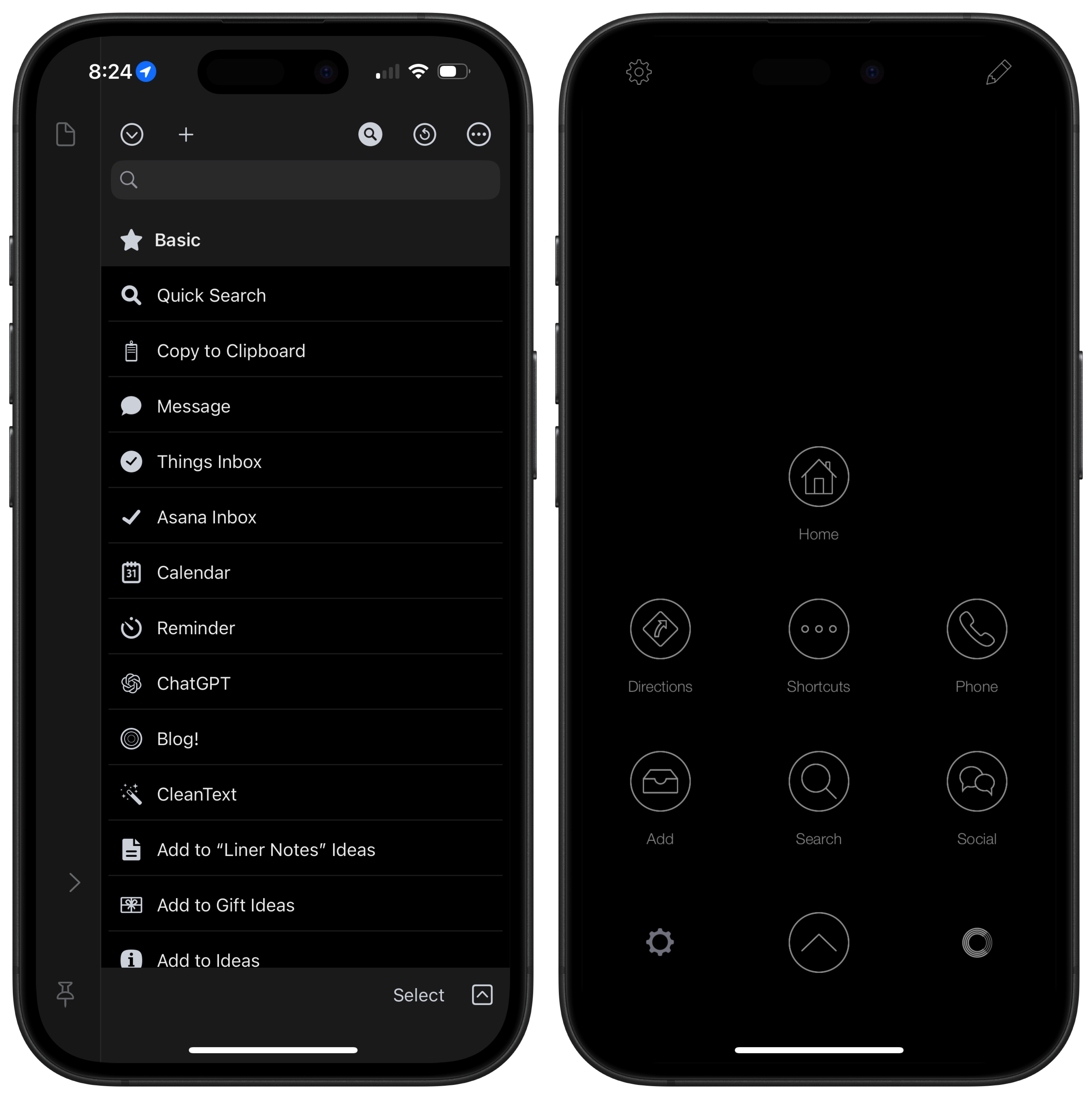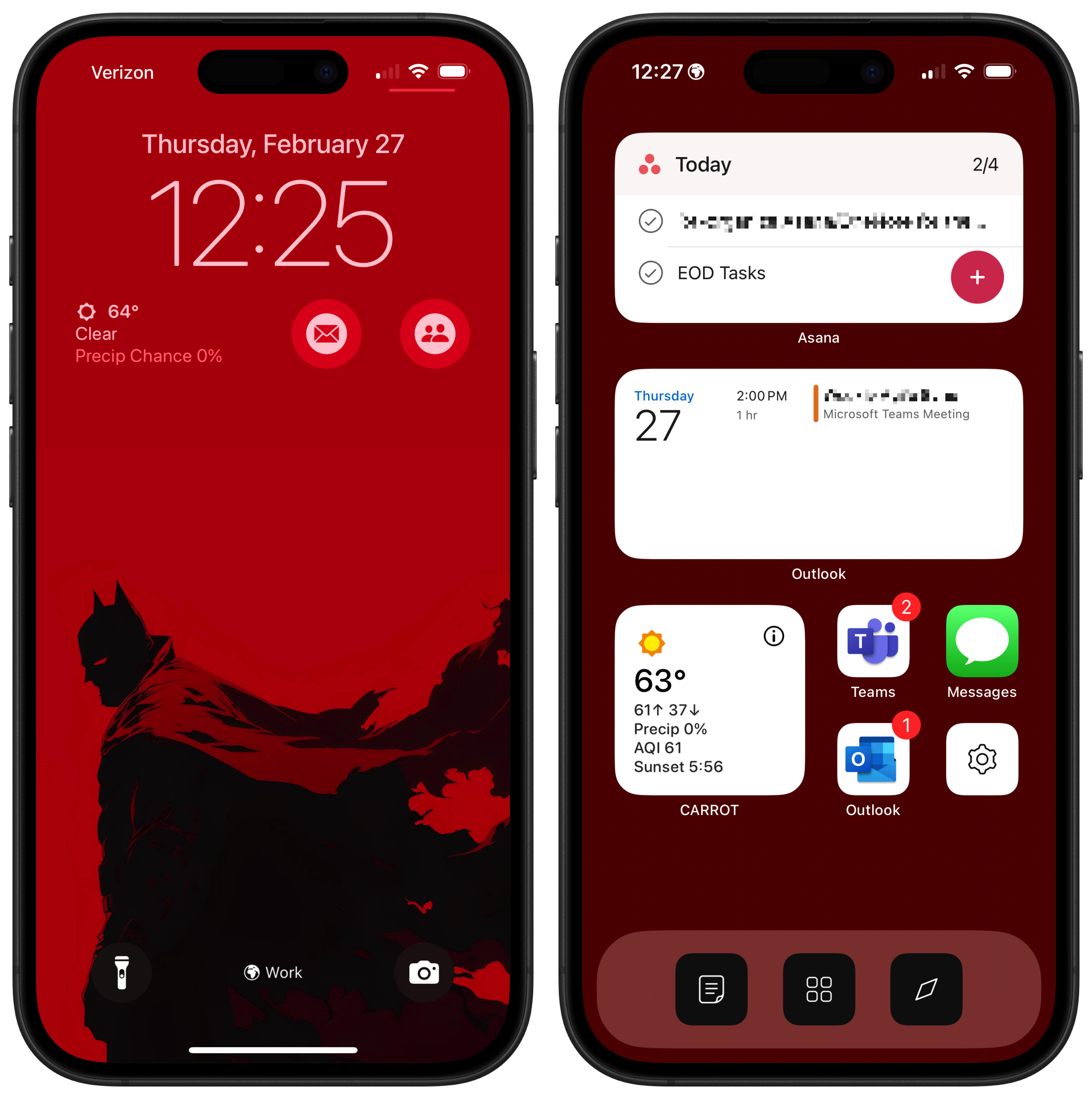The last time I posted about my iOS home screen was back in 2021. In some ways, not much has changed in how I set up my device, but in other ways, the entire philosophy is new. So, I figured now was a good time to share my current home screens. Yes, plural, because I’ve completely embraced the focus mode lifestyle. Let’s dive in.
Default Mode
This is my daily driver. This is the state my phone is in during the weekend, in the morning, in the evening before the end of the day, and what I consider the default state.
Lock Screen
On my default lock screen I have the calendar and Carrot Weather widgets. I rotate my wallpaper here monthly. It’s currently a Dragon Ball wallpaper from one of my favorite recent finds: Wallpaper Clan. What I want is a quick way to see what events I have on the calendar today, the current temperature, and if it’s going to rain. (I do live in Oregon, after all.)
Main Screen
Next is my main screen most days. I try and keep it simple and use widgets to get me everything I want, at a glance. At the top is a stack with Widgetsmith and Things. Most of the time I have Things showing because I have, um, things I need to do. The second row has a stack with Widgetsmith showing rotating favorite photos and my calendar. And then a stack that is usually on the Carrot weather widget but also has Spark, Marvis, and Overcast in it.
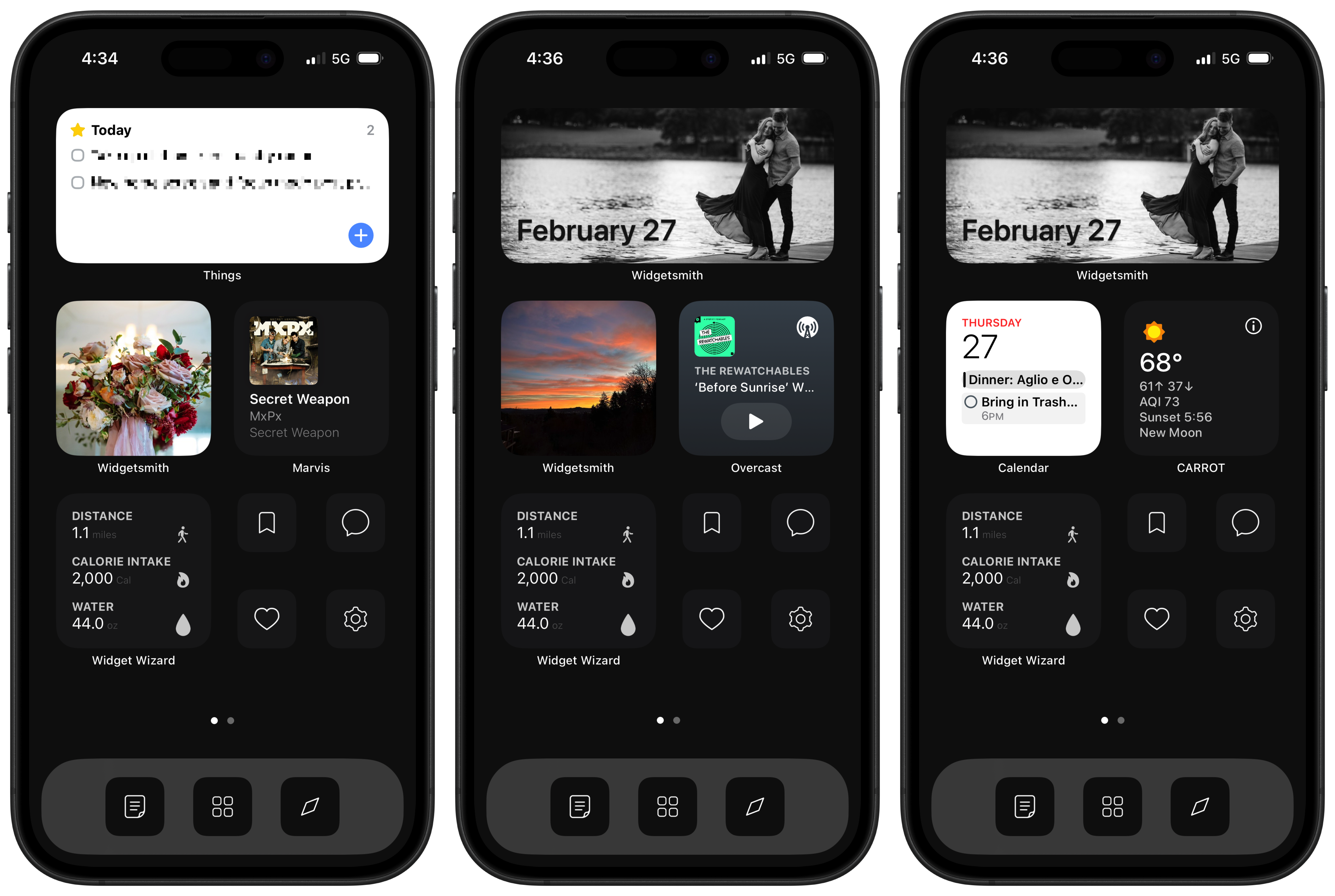
I flip between these as needed and depending on what I’m currently doing/listening to.
The bottom row has Widget Wizard displaying some basic health stats I like to track throughout the day and then a two by two section with some app launchers. (The icon set comes from Traf.) Top left is ReadKit, my favorite RSS reader. My goal this year is to try and replace most social media time with reading blogs/websites/articles instead, so I keep this on the home screen to be one of the go-to apps I open when I’m mindlessly looking at my phone. Top right is Messages. And then the bottom two both launch custom Shortcut menus that have various options in them. One is Health related so I can quickly log food/water, check health metrics, or launch my workout app (Fitbod). And the second is a Settings menu that provides deep links and quick access to the most common settings I use.
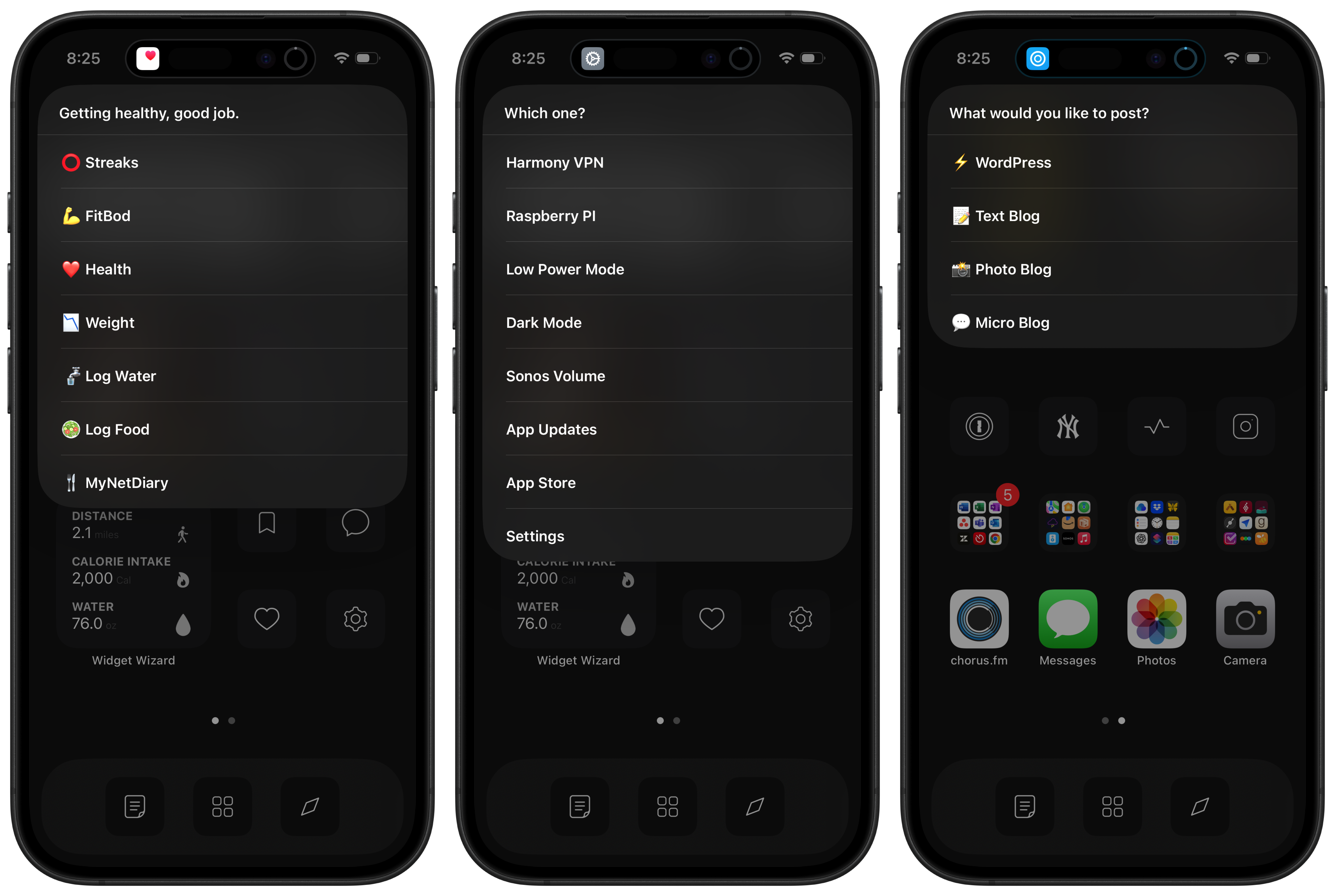
And then my Dock contains Drafts, Launch Center Pro, and Safari. Drafts is where all text starts for me and is easily one of my most used apps, ever. I have it configured to be able to quickly enter text and then send that text wherever it needs to go. And I still use LCP as launcher for a few things. Mostly it’s used to house a bunch of custom Shortcuts that I use regularly. I like the grid layout to organize my Smart Home app launchers and having quick access to various phone shortcuts. Mainly, I just haven’t found anything I like better for this function.
And then last on the Dock is Safari. I have Safari launch to a custom start page I made that has big quick link buttons to pages I usually want to visit when I open up the browser. I can see if I have any forum notifications, quickly check out my the followed threads in the forum, or access the website and the admin sections.
My second “default mode” screen is mostly for apps I use relatively frequently and want quicker access to than using Spotlight to search for them. Top row is a Streaks widget (with the Fitness widget in a stack). I use it for daily reminders to workout, read, try and eat right, drink water, and brush my teeth. You know, being an adult stuff. Next to that is a custom Widgy widget that pulls in my current top nine played albums for the week from Last.fm. It’s just for fun.
Then we have a blank row (I just like how it looks) and then 1Password, MLB, Apple Sports, and Instagram. The Sports app has become my go to app for checking scores now and ESPN and it’s obnoxious over-notifications have been relegated to the App Library. I still have Instagram here as it’s the one social media app I still kind of like checking, mostly to see what my friends and family are up to.
The next row are for folders with apps that go in certain categories. First folder is for Real Work. Second folder is for home related things (Home, Find My, Parcel, Weather, Sonos, and a custom Sonos volume control Shortcut). Third folder is for common utilities I would like access to but don’t use every day (Raindrop, Dropbox, Ulysses, ChaptGPT, Soulver). And the fourth folder is all my “tracking” apps (Trakt, Letterboxd, Swarm, Libby, Vivino, Untappd, Discogs, Goodreads, and Copilot).
And the final row is a custom Chorus menu shortcut (seen above) for quick access to posting or editing articles and posting quick posts or blogs to my blog page. And then Messages, Photos, and the Camera app. I like always having access to the Messages app and always want multiple ways to launch the Camera to snap a quick photo.
Work Mode
During working hours (7:30 AM to 5:00 PM) my devices automatically move into the Work focus mode. Not only does this have a lot of filters and blocks on what apps and people can notify me, it also changes the entire phone layout for the day.
Lock Screen
I change this wallpaper monthly as well (the current one is also from Wallpaper Clan). And then I have Carrot Weather’s widget along with two “Launcher” widgets from Widgetsmith that open up Outlook and Teams.
Work Home Screen
There’s only one screen for Work Mode and it starts with a stack of Asana and Things. It’s almost always showing Asana during the workday, but I like having access to my personal task list if needed. Same with the next stack of Outlook/Calendar. It’s almost always showing the state of my “work life” and what needs to be done and what my day looks like, but a quick flip can show me my personal calendar as well.
The Carrot Weather widget has Overcast behind it. Usually during lunch I’ll listen to a podcast so having quick access to that is nice. And then the bottom corner has Teams, Outlook, Messages, and my Settings Shortcut. The entire purpose of this mode is to focus on work related things and avoid distractions. And to be very visually different than my default mode.
Days Over Mode
At 8:30 PM my phone moves over to the Days Over focus mode. This is when Hannah and I usually sit down to watch something together and the mode is set to avoid other distractions and be primed for watching TV/Movies.
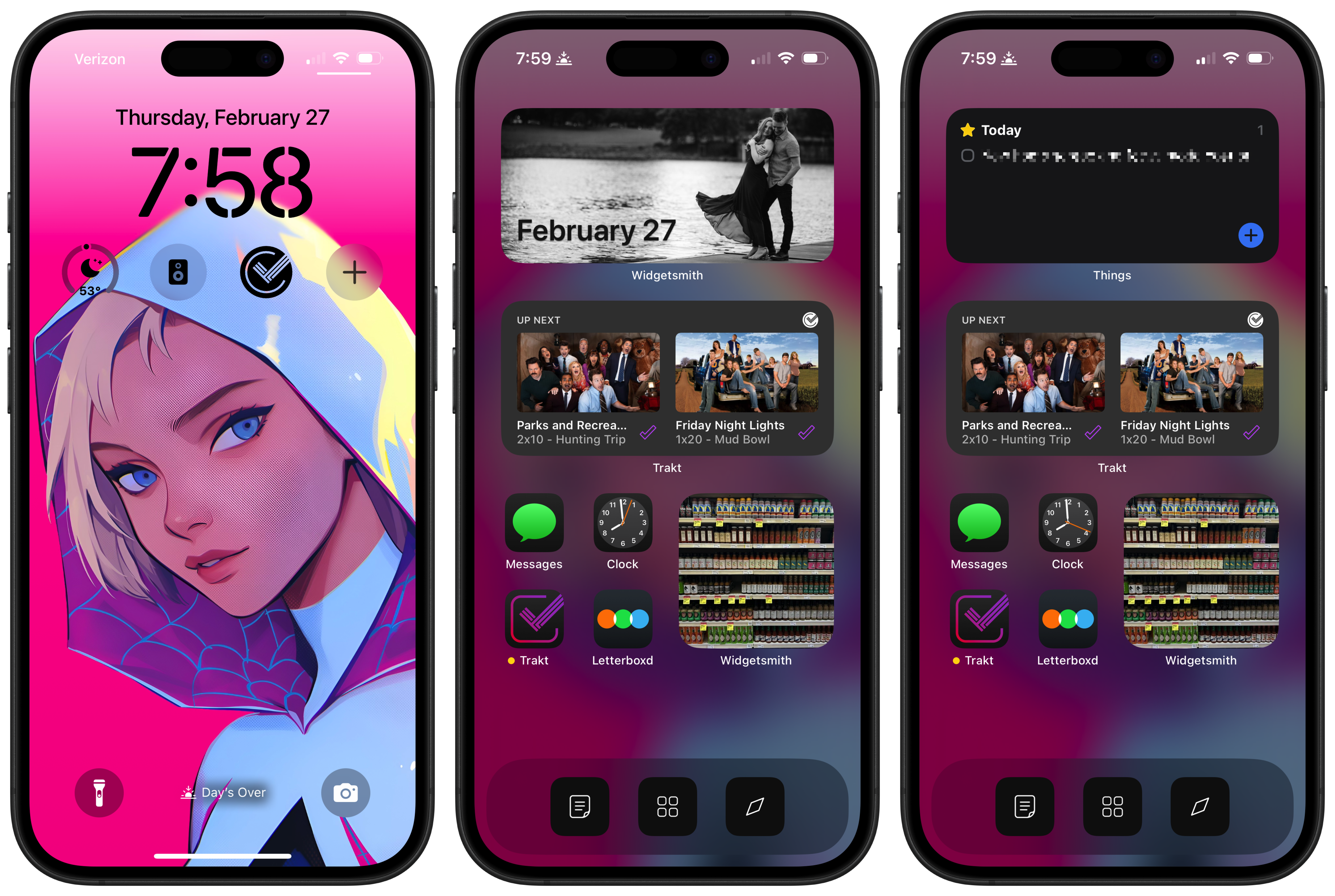
Lock Screen
This month is sporting a Spider-Gwen wallpaper. The lock screen widgets show the current weather from Carrot Weather, in a smaller size than usual, and then there’s a launcher widget from Widgetsmith to open the Sonos app. If I need to tweak the volume, or check that things are working right, I like having quick access to this app while watching TV. Next is a widget for Trakt. I always “check in” to a TV show or movie when we start watching it. This puts the check-in on my lock screen as a Live Activity. It lets me quickly tap in when (inevitably) I want to see who the actor is that just appeared on screen and what they’ve been in that I’ve seen before. It then logs the watch. Trakt is also where I keep lists for things to watch and having quick access to it while sitting on the couch is why that app dominates my Days Over screen. Next is a quick Drafts launcher. So many times while sitting on the couch I have an idea or something I want to jot down. Usually it’s something I want to do tomorrow, or an idea about work, or something I want to quickly toss into Things or Asana. I find it ridiculously helpful to just tap this, type the note, and be able to put my phone back down. Then it’s out of my head and I can stop worrying about forgetting it.
Days Over Home Screen
This follows the same convention of my other screens. Widgetsmith up top with Things behind it.
Then I have Trakt’s widget to show what we’re currently watching and what’s up next. And on the bottom right I have the trusty Widgetsmith favorites photo widget again. What I’ve learned is that I love seeing those photos rotate on all of my home screens. It’s one of my favorite things about my phone now. I get joy in seeing little memories pop up there throughout the day. It’s not inherently “productive” from a screen real estate perspective, but it brings me happiness. That widget and doing monthly swaps of different wallpapers have been two minor things that I’ve greatly enjoyed. It keeps things feeling fresh.
Miscellaneous Screens
Sleep Mode
At bedtime my phone moves into Sleep mode. It’s the same as my default mode except with a different lock screen.
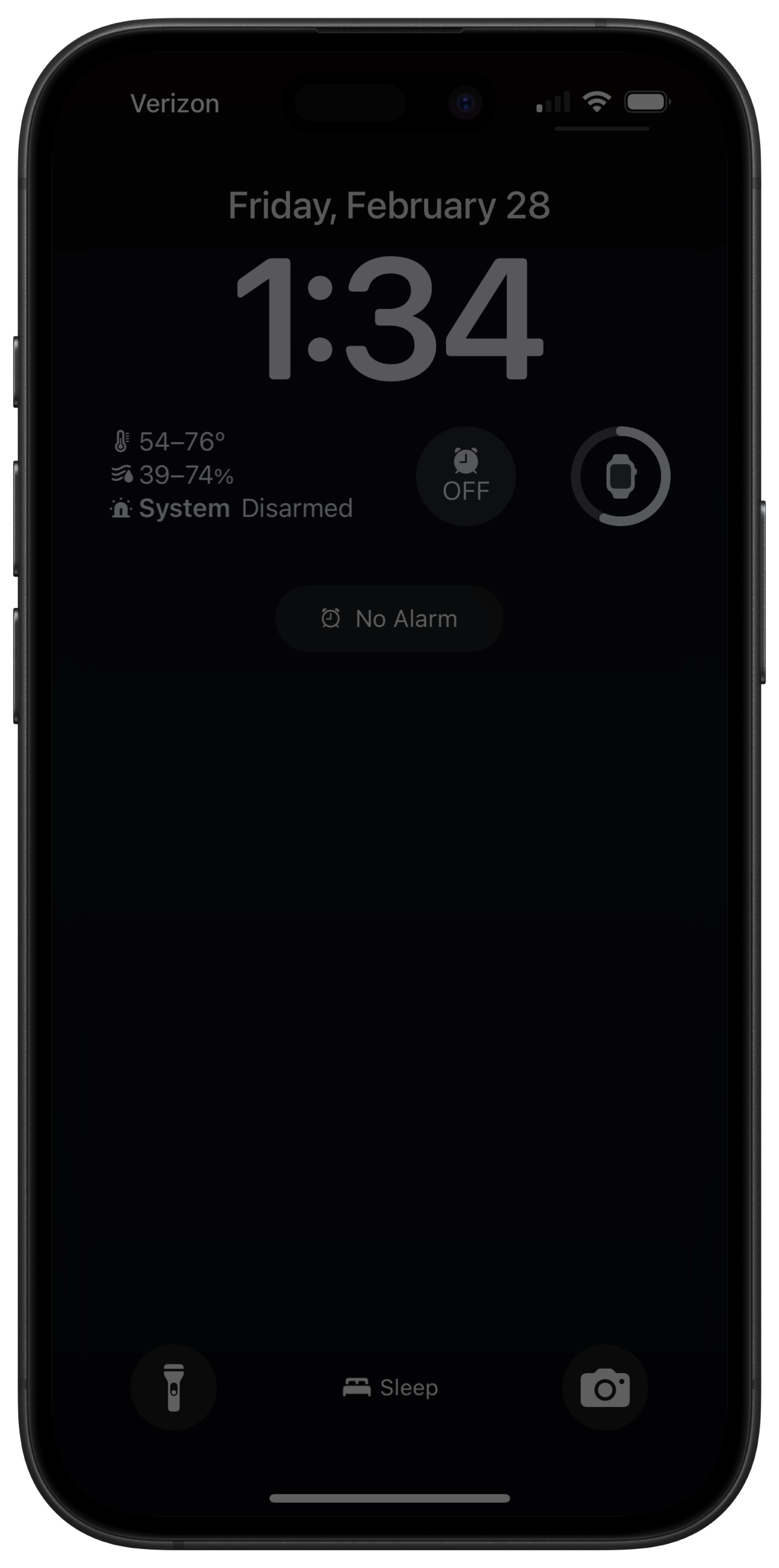
Here we have an all black background, very dim screen, with quick links to my alarm, batteries, and the current state of the home systems. Nothing fancy; it’s bedtime.
Today Screen
My today screen starts with a custom Carrot Weather widget to give the state of the weather and a daily forecast. And then I have a Shortcut grid of various shortcuts I use and run every single day, usually multiple times a day. And then there’s widgets from MyNetDiary and WaterMinder to show me the day’s progress. Under that, barely seen in the photo, is the battery widget.
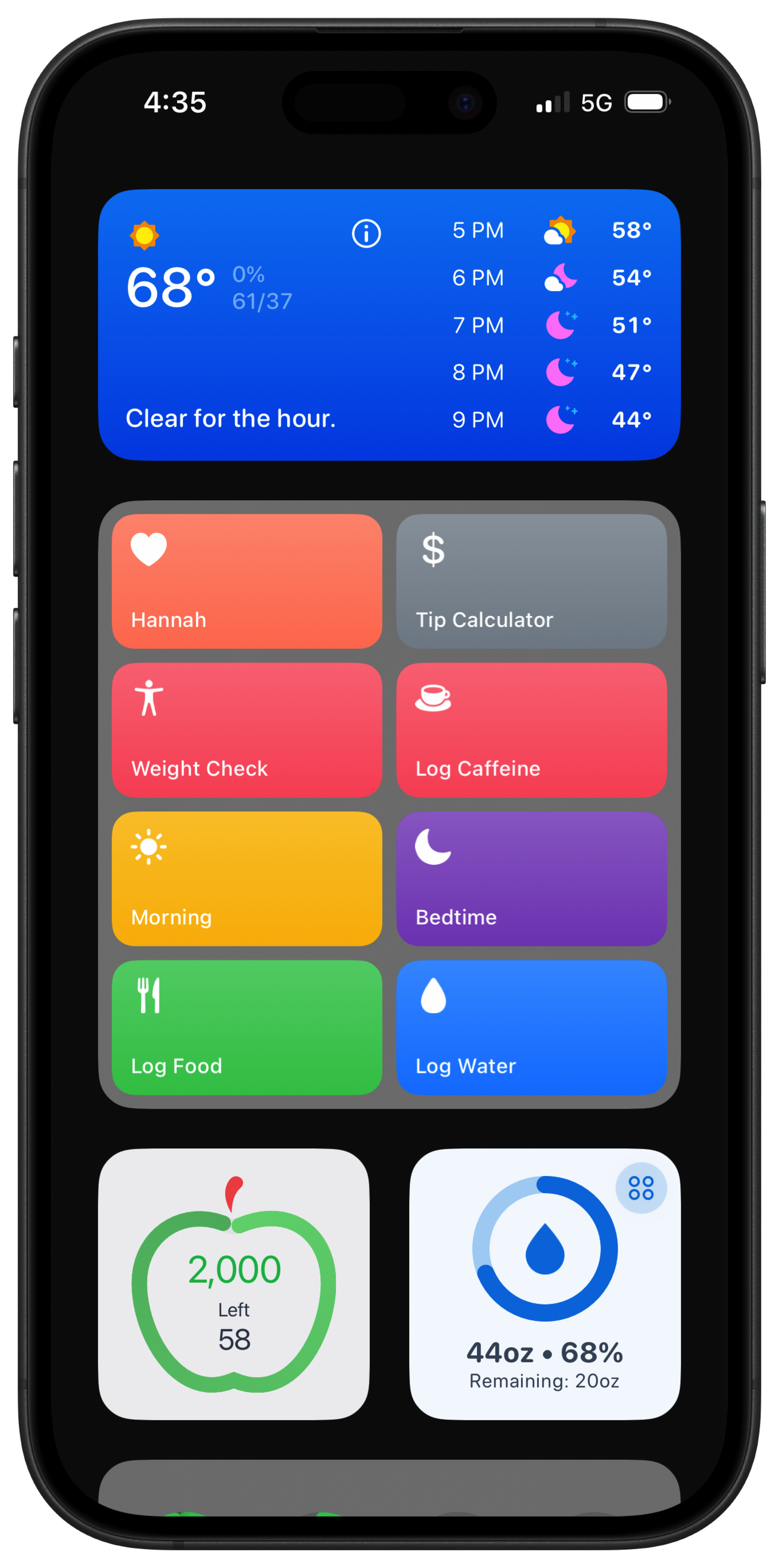
Control Center
And that brings me to the final screen. Control Center. The only real tweaks here are the widgets used. I like having access to the flashlight and magnifier. And then I have Shazam, Calculator, Camera (the more places I can launch it from quickly the better), quick launch buttons for the Timers app and the Sonos app, and then some Home stuff.
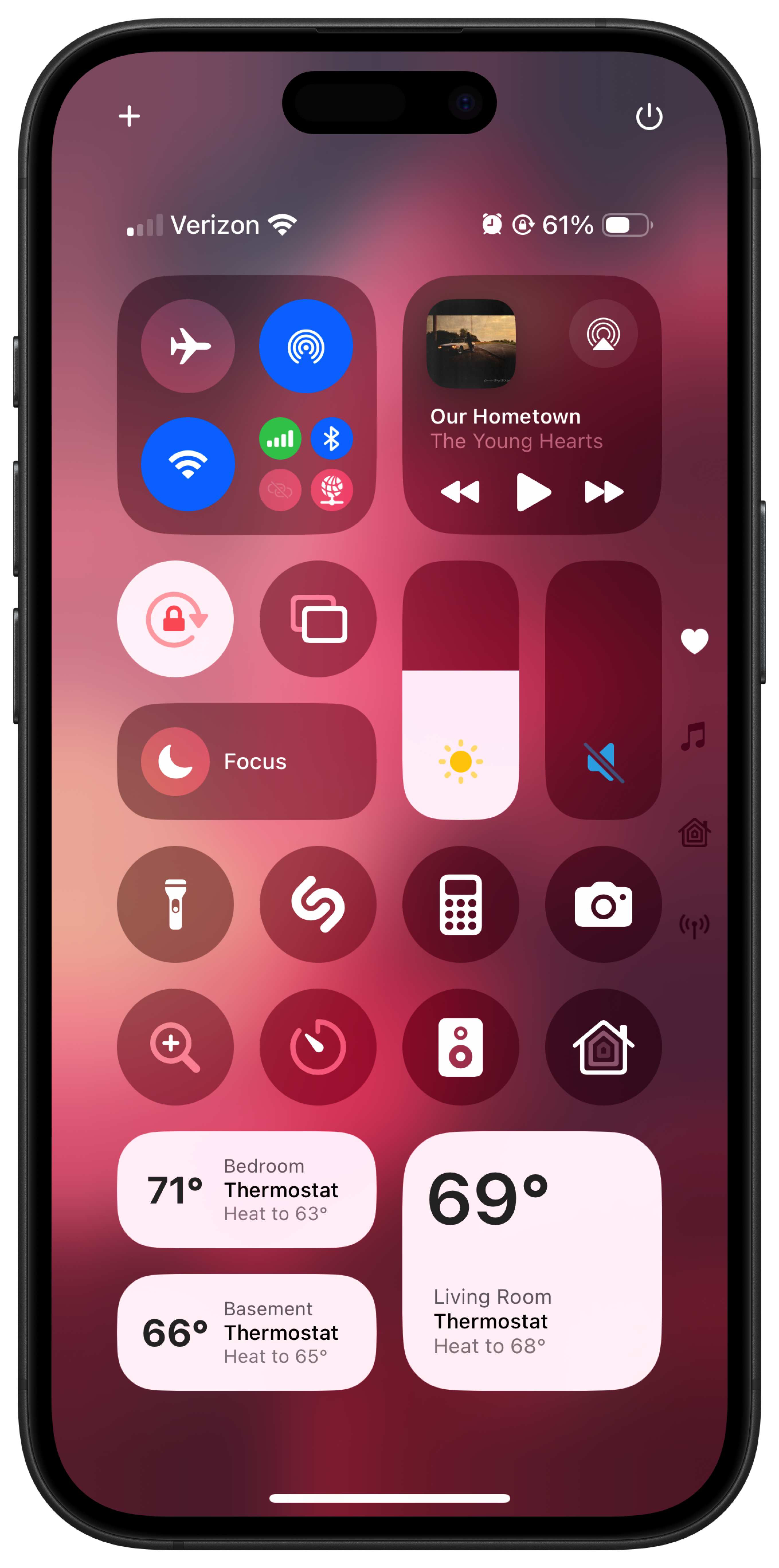
And there we have it. The current state of my phone in 2025.